Introduction
CC or Charge Capacity is an important aspect of your MacBook’s battery life. Knowing how to check your MacBook’s CC is imperative to ensure that your MacBook is performing at its best. In this article, we will discuss some simple tips on how to check your MacBook’s CC.
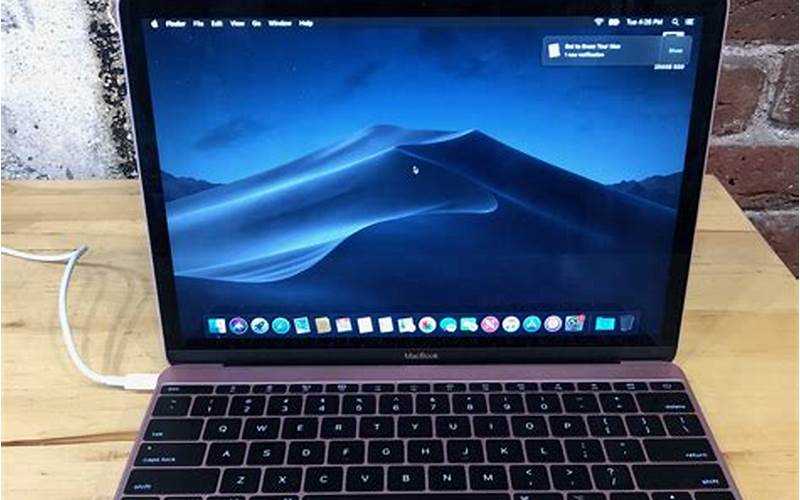 Source: bing.com
Source: bing.comWhat is CC on MacBook?
CC, or Charge Capacity, is the amount of energy your MacBook’s battery can store. It is measured in milliampere-hours (mAh). The CC of your MacBook’s battery determines how long your laptop can last on a single charge. Knowing your MacBook’s CC is essential for optimizing battery life and ensuring that your MacBook is performing at its best.
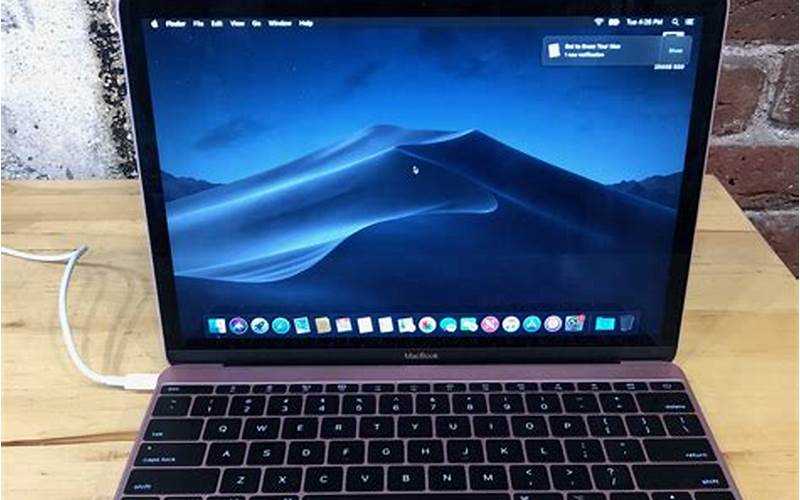 Source: bing.com
Source: bing.comWhy Check Your MacBook’s CC?
Checking your MacBook’s CC is important for several reasons. Firstly, it helps you to determine the health of your battery. Secondly, it can help you to optimize your MacBook’s battery life. Finally, it can help you to identify any issues with your MacBook’s battery before they become serious problems.
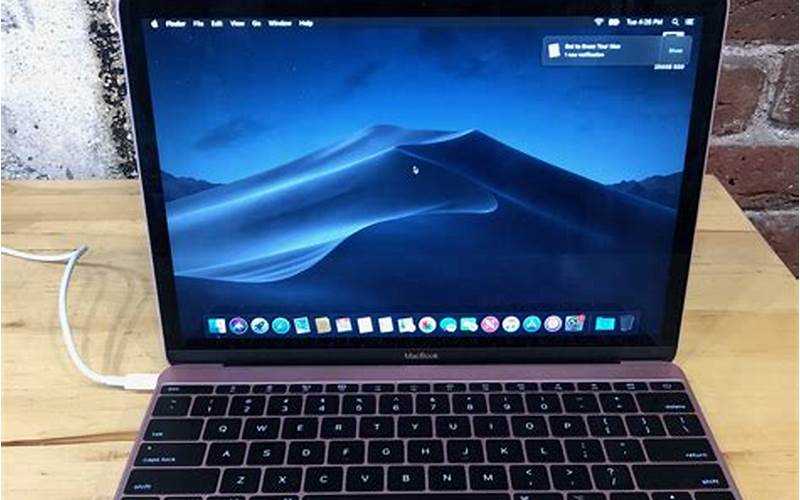 Source: bing.com
Source: bing.comHow to Check Your MacBook’s CC
There are several ways to check your MacBook’s CC. Here are a few simple tips:
Method 1: Using Coconut Battery
Coconut Battery is a free app that allows you to monitor your MacBook’s battery life. To check your MacBook’s CC using Coconut Battery, follow these simple steps:
- Download and install Coconut Battery from their official website.
- Launch the application.
- Wait for the app to scan your MacBook’s battery.
- Check the “Current Charge Capacity” section to see your MacBook’s CC.
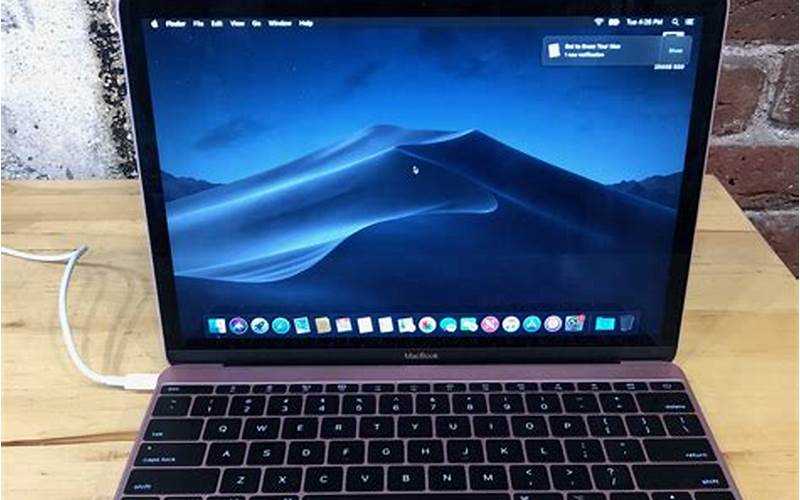 Source: bing.com
Source: bing.comMethod 2: Using Terminal
You can also check your MacBook’s CC using Terminal. Here’s how:
- Launch Terminal from the Finder or Launchpad.
- Type the following command:
ioreg -l | grep -i capacity - Press Enter.
- Your MacBook’s CC will be displayed in milliampere-hours.
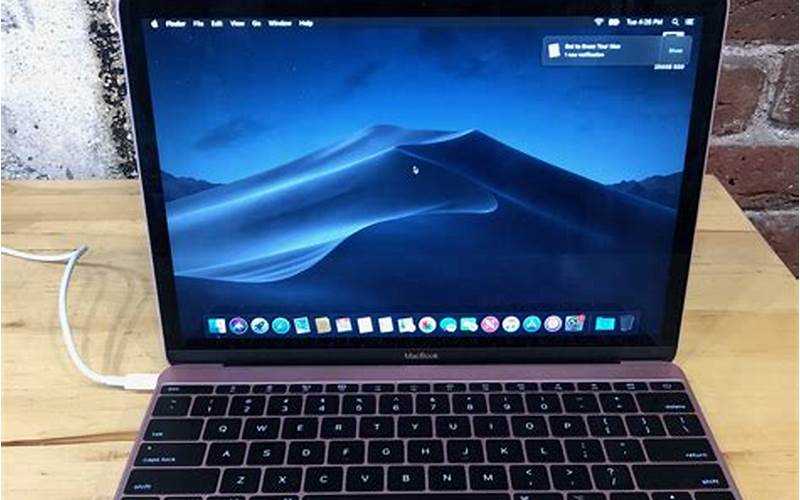 Source: bing.com
Source: bing.comMethod 3: Using System Information
You can also check your MacBook’s CC using System Information. Here’s how:
- Click on the Apple icon in the top-left corner of your screen.
- Select “About This Mac.”
- Click on “System Report.”
- Scroll down and select “Power.”
- Check the “Full Charge Capacity” section to see your MacBook’s CC.
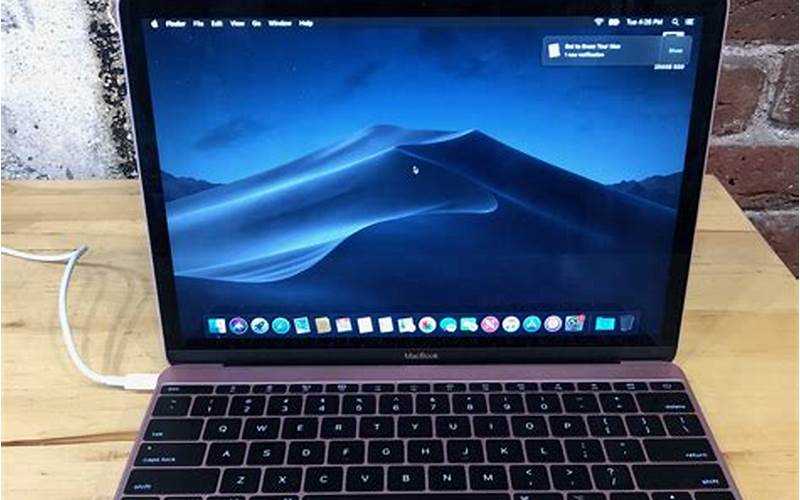 Source: bing.com
Source: bing.comConclusion
Checking your MacBook’s CC is important to ensure that your MacBook is performing at its best. By following the simple tips we’ve discussed in this article, you can easily check your MacBook’s CC and optimize your battery life. Remember to check your MacBook’s CC regularly to identify any issues before they become serious problems.